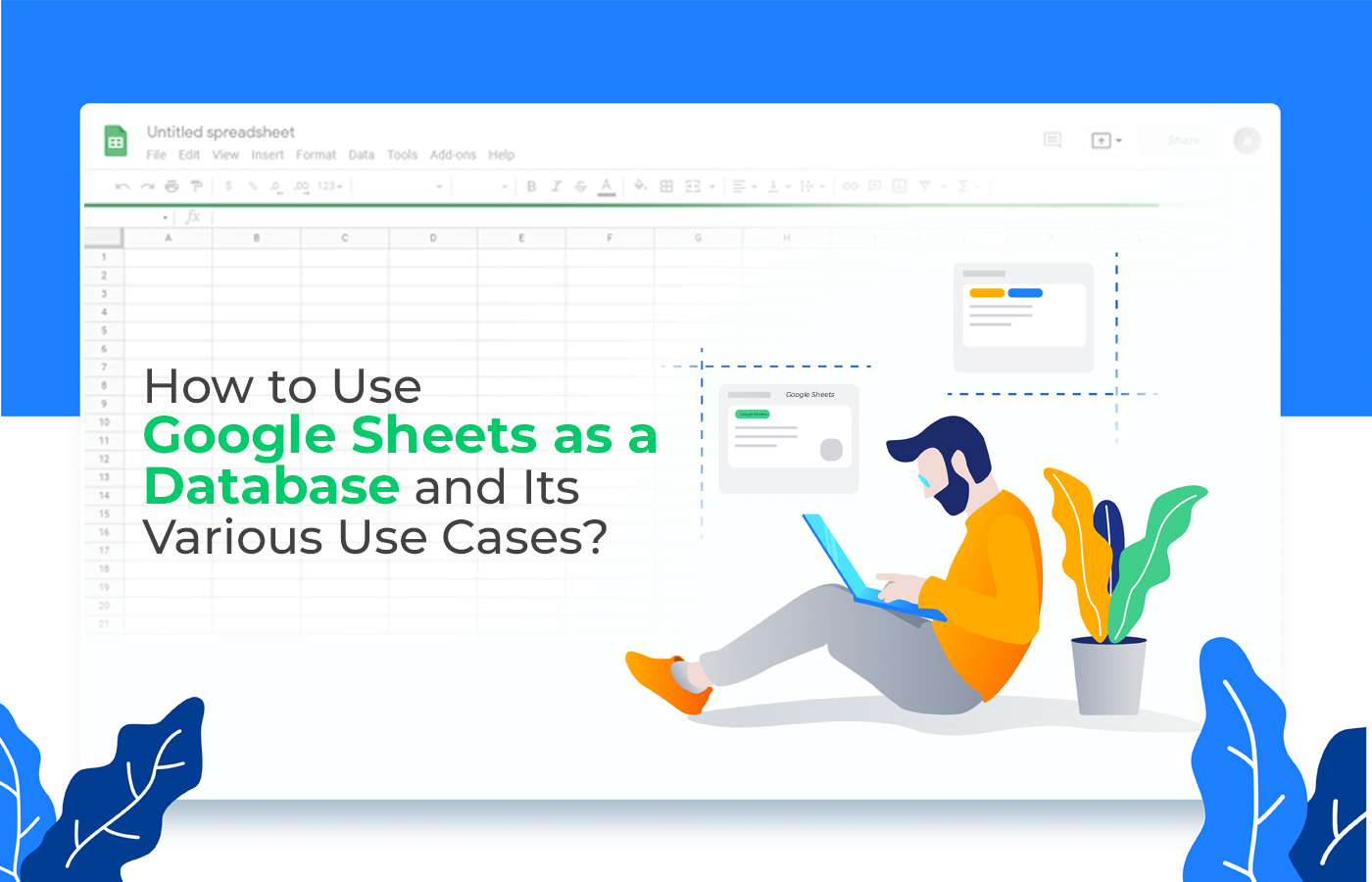Google 試算表名稱是 Google Sheets,但為了讓大家好理解,以下也會稱 Google Excel。
這一篇說明如何把 Google Excel 當作資料庫,並實作出一個簡單的會員列表頁出來。
建立 Google Excel
在 Google Drive 上,按新增,選擇「Google 試算表」,就會進到一張新的 Google Excel。
這邊設定的假資料欄位,總共有以下 5 個:
- id:流水號
- name:姓名
- image:圖片
- email:信箱
- phone:電話
要注意,欄位名稱的部份要用英文,在下面接資料那段會解釋原因。
Demo 的資料如下:

發佈 Google Excel 到網路
這步最簡單也最重要,只有選擇發佈到網路上的 Google Excel,才能 GET 到資料。
首先,點擊左上角的「檔案」>「共用」,會看到展開的選項裡有「發佈到網路」:

點擊後,會出現詢問框,問說發佈的範圍:

這篇 Demo 因為只有一張表,所以直接用「整份文件」,如果是有很多張表,但限制其中幾張是可以抓的,就選擇可以公開的表即可。
按下「發佈」後,就會看見結果的詢問框:

就可以按下叉叉關掉這框了。
接著記得將表單的「檢視」權限開放給知道連結的任何人,以免後面步驟因權限不足而被阻擋。

取得 Google API Key
1. GCP 新增新專案
沒有專案的才需要這步,進到 Google Cloud Platform 的頁面按下新增專案,取好專案名稱後即可新增。
2. 開通 Google Sheets API 功能
有了 GCP 的專案後,進到 API 程式庫:https://console.cloud.google.com/apis/library?hl=zh-TW
搜尋欄中搜尋「sheet」,會看到一項「Google Sheets API」:

點擊後按下「啟用」,專案就會開通 Google Sheets API 的功能:

啟用完成,頁面會回到 GCP 的頁面,可以看到上面一條訊息提醒要有憑證才能使用 API:

直接點擊「建立憑證」,或是打開網址:https://console.cloud.google.com/apis/credentials/wizard?hl=zh-TW
3. 建立憑證
建立憑證的第一步要先做一些選擇:

「選取 API」,選擇「Google Sheets API」。
「您需要存取什麼資料?」,這段看了 說明文件 也看不太懂使用的情境,選擇「應用程式資料」就可以。
「您打算將這個 API 與 Compute Engine、Kubernetes Engine、App Engine 或 Cloud Functions 搭配使用嗎?」,本篇只是為了要能夠取得 Google Sheets 中的資料,並不會用到上述的功能,選擇「不,我不會使用任何一項憑證」。
接著按「下一步」。
下一步是填寫我們建立這個帳戶的資料,填寫成我們之後回頭來看時,看得懂要做什麼的資訊就可以:

填寫完後按下「建立並繼續」。
後面二項是選填,不用設定也沒關係,按下「完成」。
4. 建立 API 金鑰
上一步完成後,頁面會回到 憑證的頁面,點擊上方的「建立憑證」,選擇「API 金鑰」:

幾秒後,就會看見跳出一個小視窗,上面寫了「您的 API 金鑰」,這個金鑰也就是我們要取 Google Sheets 時後面要附上的:
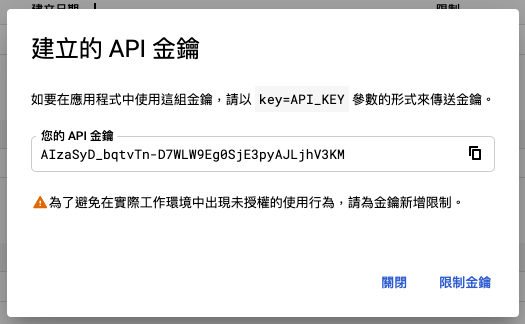
視窗上面也提醒了,為了怕金鑰被外人拿到也可以用,我們必須要對這組金鑰加上限制,點擊「限制金鑰」就會進入設定的頁面。
建議一定要設定限制,本篇的 Demo 有限制只有在 Demo 頁下才有效,而且也只能用 Google Sheets API 的功能。
有了 API 金鑰,接著就是用新的 URL 去執行 GET。
Google Sheets URL
V4 版的 URL 規則如下:
| |
- {表單id}:表單的網址上就可以看到。
- {sheet名稱}:就是每一張試算表的名稱,預設會是叫「工作表1」,這邊有測試過,有支援中文。
- {API金鑰}:就是上一段我們從 GCP 上取得的金鑰。
我們用一個簡單的 fetch 來取:
| |
Console 上會看到回來的資料如下:

回來資料的格式,所有資料都收在 values 裡,Google Sheets 上的每一列會成為一個一個的陣列。
相關連結
附上本篇的相關連結: